Lancer un Fullnode sur le testnet BEVM renforce non seulement le réseau, mais vous positionne également pour des airdrops lors Mainnet BEVM. 🏅
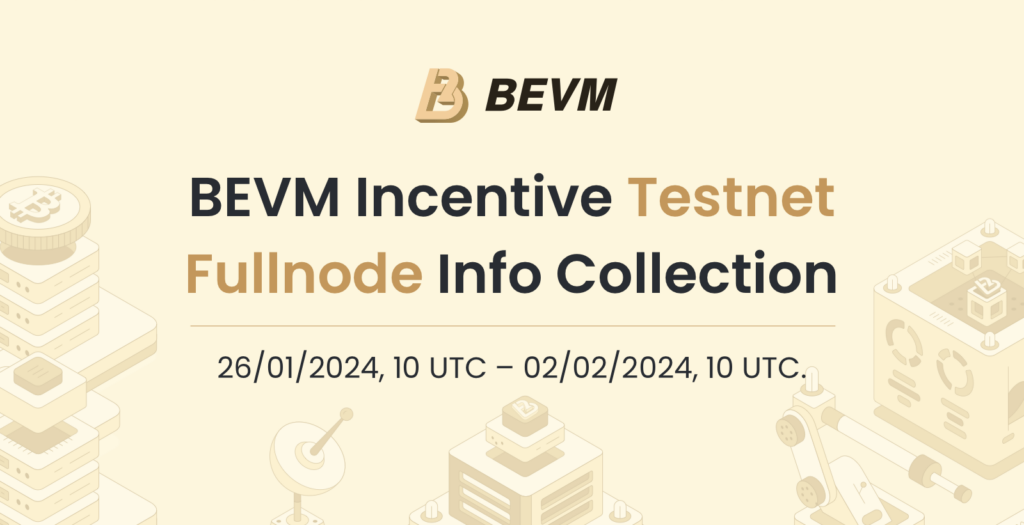
BEVM lance son Mainnet au premier trimestre de 2024, mais avant cela, ils déploient un Programme Fullnode Incentivé sur le Testnet BEVM. C’est un élément révolutionnaire pour les solutions décentralisées de la couche 2 de Bitcoin ! Tous les opérateurs de Fullnode sur le testnet gagneront des incitations en jetons du Mainnet BEVM. Les Fullnodes sont l’épine dorsale d’un réseau décentralisé. En exploitant un Fullnode, vous ne soutenez pas seulement le réseau, mais vous priorisez également les transactions et améliorez l’efficacité.
Partie 1 : Commander et configurer votre VPS
Pour commencer l’installation de votre nœud, vous devrez d’abord louer un VPS (serveur privé virtuel). L’utilisation d’un VPS présente plusieurs avantages, tels qu’une performance améliorée, une évolutivité et une fiabilité accrues. Je vais vous guider à travers le processus de location d’un VPS à moindre coût et vous montrer comment le configurer.
Contabo est mon choix privilégié en raison de sa combinaison de prix abordables, de performances fiables et d’une interface utilisateur conviviale. Je tiens à préciser que je ne suis pas affilié à leur programme partenaire et qu’il n’y a aucun avantage personnel pour moi à recommander leur service.
Spécifications matérielles minimales requises pour ce nœud :
System — Ubuntu 20.04+ CPU — 2Cores Memory — 2 GB SSD — 300 GB
Compte tenu des modestes besoins matériels, je vous suggère d’opter pour le forfait Cloud VPS S, car il offre un équilibre approprié entre performances et efficacité pour ces besoins.
Partie 2 : Connexion à votre VPS via SSH
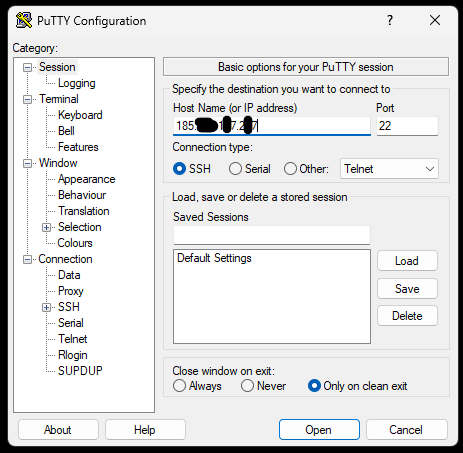
- Téléchargez PuTTY : Si vous ne l’avez pas déjà, téléchargez PuTTY depuis le site officiel : Téléchargement PuTTY.
- Ouvrez PuTTY : Une fois téléchargé et installé, lancez PuTTY.
- Remplissez les détails de connexion :
- Entrez l’adresse IP de votre VPS dans le champ « Host Name (or IP address) ».
- Assurez-vous que le port est configuré sur 22 (le port par défaut pour SSH).
- Lancez la connexion : Cliquez sur « Open » en bas de la fenêtre PuTTY.
- Si c’est votre première connexion à cette adresse IP, PuTTY vous demandera de confirmer l’ajout de la clé SSH à la liste des clés connues. Acceptez cela.
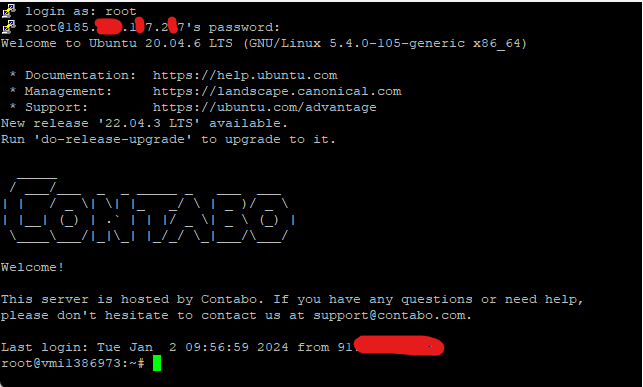
Une fois que l’interface du serveur est ouverte, vous serez invité à fournir les détails de connexion ; entrez simplement « root » comme utilisateur et utilisez votre mot de passe choisi.
Félicitations ! Vous êtes maintenant connecté avec succès à votre serveur :
Partie 3 : Préparatifs
- Installer les composants essentiels
sudo apt update && sudo apt upgrade -y- Installer les Codes Essentiels
sudo apt install pkg-config curl git-all build-essential libssl-dev libclang-dev ufwRépondre y puis entrer
- Vérifier si Docker est à jour / Installation de Docker
docker versionSi Docker n’est pas installé, exécutez la commande suivante :
sudo apt-get install ca-certificates curl gnupg lsb-releaseAjoutez maintenant la clé GPG officielle de Docker :
sudo mkdir -p /etc/apt/keyrings curl -fsSL https://download.docker.com/linux/ubuntu/gpg | sudo gpg --dearmor -o /etc/apt/keyrings/docker.gpgProcédez… Nous devons configurer le dépôt : (copiez et collez simplement)
echo \ "deb [arch=$(dpkg --print-architecture) signed-by=/etc/apt/keyrings/docker.gpg] https://download.docker.com/linux/ubuntu \ $(lsb_release -cs) stable" | sudo tee /etc/apt/sources.list.d/docker.list > /dev/nullAccordons les autorisations de fichier Docker au cas où, avant de mettre à jour l’index des packages :
sudo chmod a+r /etc/apt/keyrings/docker.gpg sudo apt-get updateAprès avoir accordé les autorisations, mettez à jour l’index et installez la dernière version de Docker :
sudo apt-get install docker-ce docker-ce-cli containerd.io docker-compose-pluginRépondez par Y et appuyez sur ENTRÉE. Maintenant, installez Docker compose :
sudo apt install docker-composeVérifions si l’INSTALLATION DE L’ENGINE est réussie en exécutant le hello-world :
sudo docker run hello-worldVous devriez obtenir ceci:
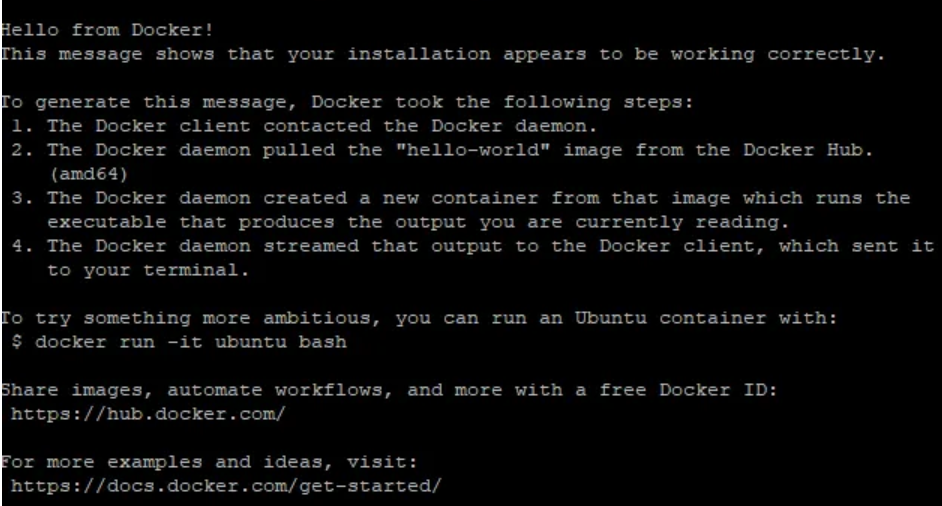
Maintenant, vérifiez la version de Docker compose :
docker-compose -vPartie 4 : Installation
- Installation du Node et Établir un chemin de mappage d’hôte :
cd /var/lib- Créer un nouveau répertoire, et retenez votre chemin :
mkdir node_bevm_test_storage- Récupérer l’image Docker :
sudo docker pull btclayer2/bevm:v0.1.1- Installer Screen :
apt install screen git -y- Créer une nouvelle session :
screen -S bevm- Exécuter un conteneur Docker :
Si vous souhaitez recevoir des incitations du Programme FullNode BEVM TestNet, définissez "votre_node_name" comme l'adresse BEVM. (identique à votre adresse Metamask)
sudo docker run -d -v /var/lib/node_bevm_test_storage:/root/.local/share/bevm btclayer2/bevm:v0.1.1 bevm "--chain=testnet" "--name=your_node_name" "--pruning=archive" --telemetry-url "wss://telemetry.bevm.io/submit 0"- Vérifier les journaux : Vue de l’ID Docker :
docker ps
Copiez l’ID du conteneur et entrez la commande :
docker logs -f <Container ID>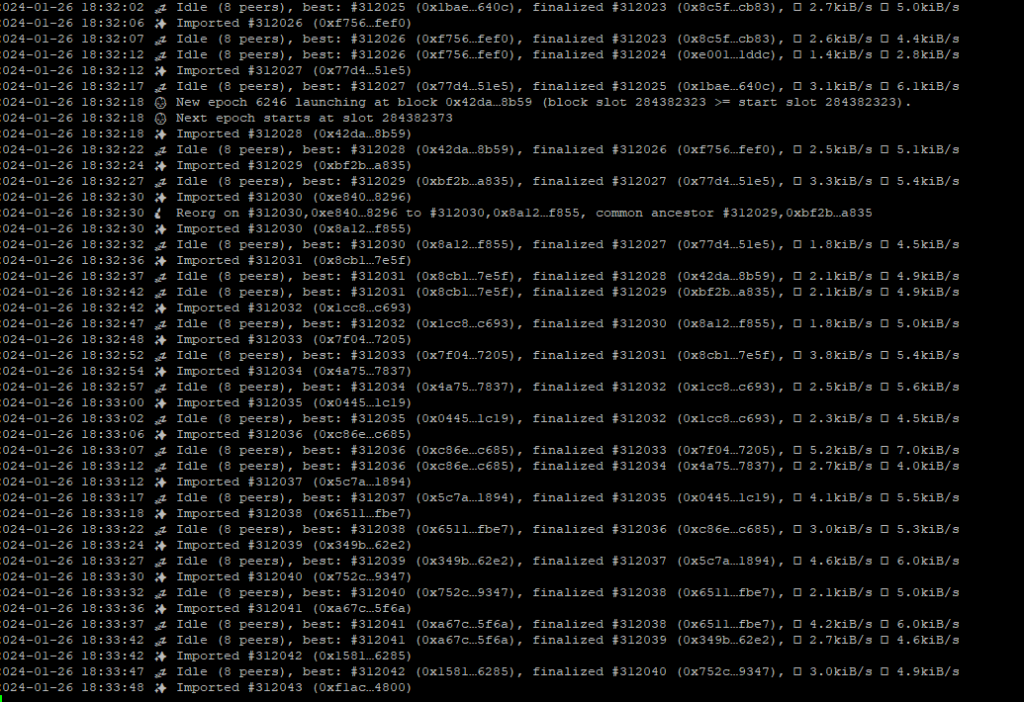
ou vous pouvez vérifier l’état de votre nœud ici une fois la synchronisation terminée : https://telemetry.bevm.io/
CTRL A+D pour vous déconnecter Pour revenir à l’instance de l’écran :
screen -r bevmC’est tout ! Maintenant, vous avez un Fullnode en cours d’exécution !
Envoyez maintenant le forms rempli pour être « incentivisé »: https://docs.google.com/forms/d/e/1FAIpQLSfaD7J97Z3T79TF-UaBT6xj9jiGAXrAqb56QmqY-HrEsv4AOw/viewform
Assurez-vous de rejoindre la Communauté BEVM pour d’autres mises à jour. (Toujours confirmer les liens de leurs réseaux sociaux)
🐦 Twitter : https://twitter.com/BTClayer2
👾 Discord : https://discord.gg/gRJ72RcrNK
📞 Groupe de développeurs TG : https://t.me/+gEWgmtyG_5k2MTll

