
Opside est une plateforme blockchain innovante avec une architecture multi-couches et des ZK-Rollups. Elle offre une sécurité accrue, des transactions plus rapides et une décentralisation. Les développeurs peuvent personnaliser les ZK-Rollups, et la plateforme est compatible avec EVM. Opside prévoit un développement progressif jusqu’en 2024 pour devenir un acteur majeur dans l’écosystème blockchain.
Aujourd’hui, je vais vous guider sur la façon d’exécuter un nœud de validation Opside
Je suggère que nous louions un serveur VPS (Virtual Private Server). J’ai choisi Contabo car c’est bon marché et qu’il possède le matériel nécessaire au projet, comme vous pouvez le voir ci-dessous :
Prérequis pour lancer son node
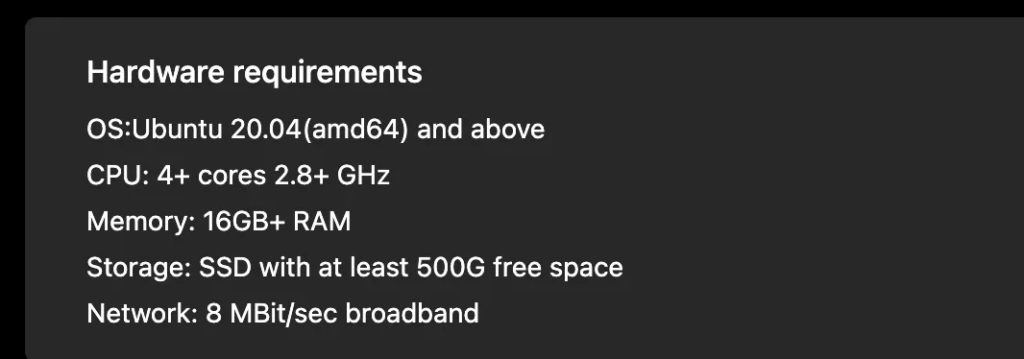
Rendez-vous sur https://contabo.com et choisissez le Cloud VPS S comme indiqué ci-dessous :
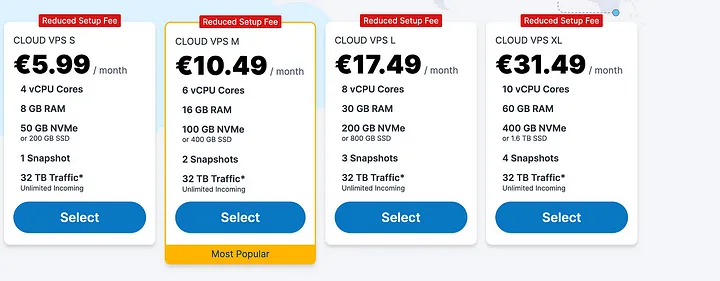
N’oubliez pas de choisir la devise en euros pour un paiement moins cher.
Remplissez le mot de passe et cliquez sur Suivant.
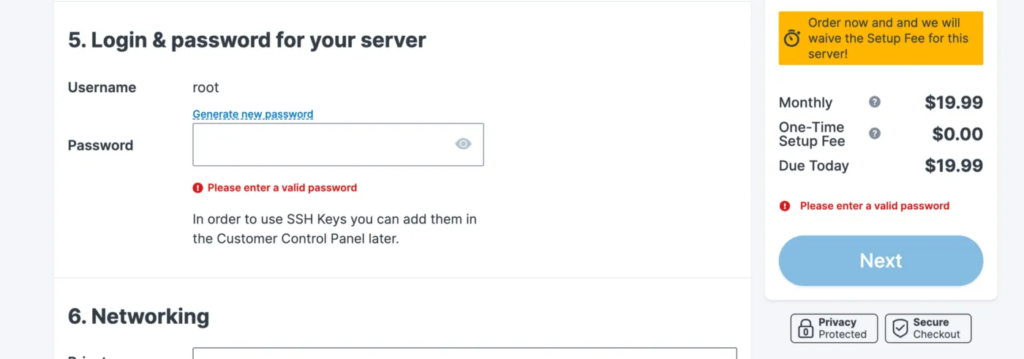
Si vous êtes nouveau sur Contabo, vous pouvez créer un nouveau compte en remplissant les informations, ou vous pouvez passer à l’onglet « Je suis un client Contabo » pour vous connecter et cliquez sur Suivant.
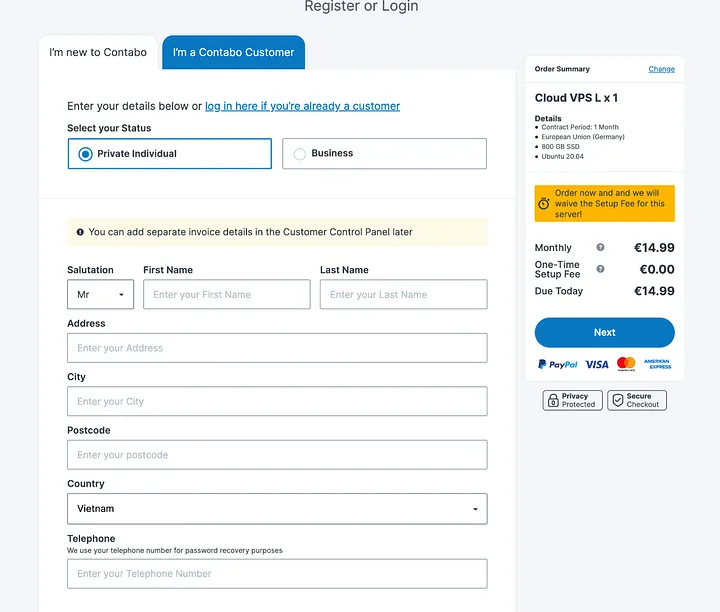
Ensuite, cliquez sur « Commander & Payer ».
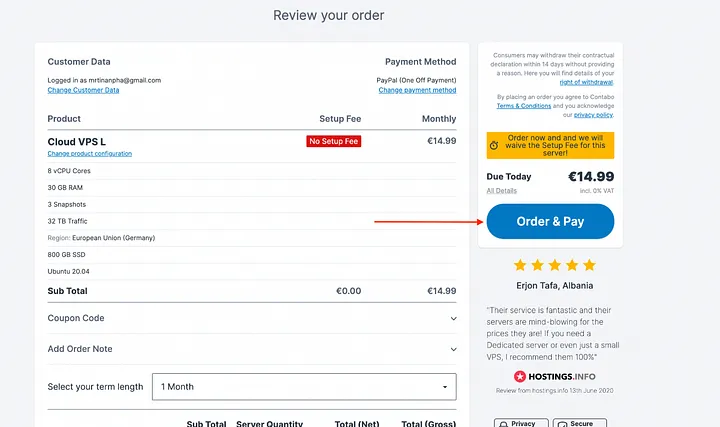
Attendez que Contabo vous envoie les informations de connexion par e-mail. Parfois il demande un KYC par mail mais ç’est rapidement vérifié.

Obtenez l’adresse IP et avec le mot de passe que vous venez de saisir ci-dessus, nous sommes prêts à passer à l’étape suivante.
Maintenant, connectez-vous à votre VPS en utilisant un Terminal
Comment se connecter à votre VPS ?
Avec Windows : Je vous invite à télécharger Putty en cliquant « ici » ( Vous pouvez directement télécharger le fichier d’installation avec ce lien).
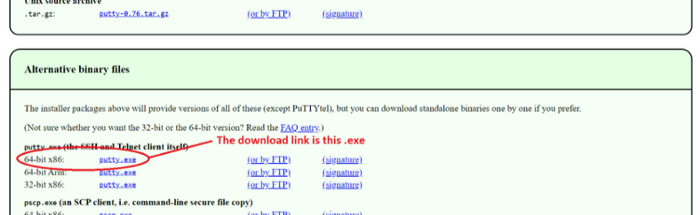
Il s’agit du fichier illustré dans l’image ci-dessus, si vous souhaitez en télécharger un autre, cliquez sur ce lien .
Ouvrez maintenant le fichier .exe pour démarrer l’installation de Putty et suivez les instructions pour terminer l’installation. À la fin de l’installation, vous aurez un raccourci vers Putty sur votre bureau.
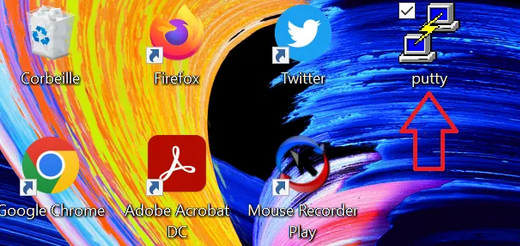
Lancez Putty, une nouvelle fenêtre s’ouvrira dans laquelle vous saisirez l’adresse IP de votre VPS et cliquerez sur “Ouvrir”.
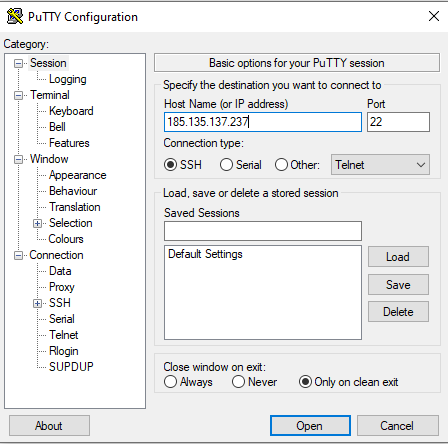
L’interface de votre serveur s’ouvrira et vous demandera les identifiants de connexion.

Maintenant, connectons nous.
Ecrivez “root” dans “login as:” puis faites entrer. Ensuite écrivez votre mot de passe configuré en amont lors de la location du VPS puis faites “entrer” (il s’agit de votre mot de passe, Putty ne l’affichera pas lorsque vous l’écrivez).
Maintenant, vous êtes connecté à votre VPS.
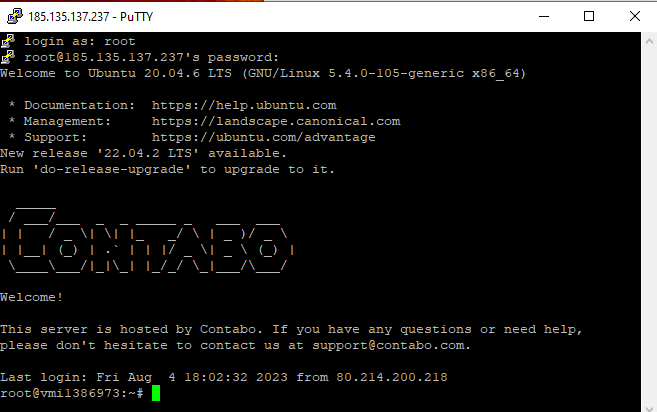
Ensuite, mettez à jour votre VPS : en copiant et collant le code suivant + entrée
sudo apt update && sudo apt upgrade -yEnsuite, installez et exécutez le Node (il s’agit de la dernière version, V3) :
En copiant et collant le code suivant + entrée:
wget -c https://pre-alpha-download.opside.network/testnet-auto-install-v3.tar.gz && tar -C ./ -xzf testnet-auto-install-v3.tar.gz && chmod +x -R ./testnet-auto-install-v3 && cd ./testnet-auto-install-v3 && ./install-ubuntu-1.0.sh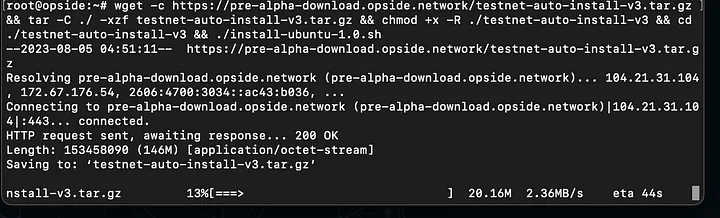
Sélectionnez le mode de synchronisation comme demandé:
Veuillez choisir le mode de synchronisation entrée 1 pour une syncro rapide :

Sélectionnez le type d’importation mnémonique : taper 1 pour en créer une

Suivez les invites CLI pour générer vos clés.: taper 1 à nouveau
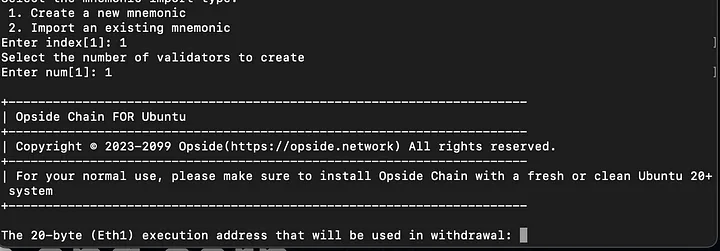
Entrez le portefeuille où vous souhaitez recevoir les récompenses IDE. (adresse metamask)
Créez un mot de passe (d’au moins 8 caractères).

Entrez à nouveau le portefeuille où vous souhaitez recevoir les récompenses IDE.

Entrez à nouveau le mot de passe (rappelez-vous que cette fois-ci, le mot de passe ne s’affichera pas).

Appuyez sur Entrée, puis entrez à nouveau la phrase mnémonique (ne la perdez surtout pas)
Appuyez sur n’importe quelle touche pour continuer.

Maintenant, votre validateur est installé avec succès.
Vérifiez le journal Geth en tapant le code ci-dessous:
opside-chain/show-geth-log.sh
Attendez qu’il se synchronise.

Lorsque vous voyez « imported new chain segment equal with forkchoice requested sync to new head », cela signifie qu’il est complètement synchronisé.
Vous verrez ceci :

Ensuite, vous pouvez procéder au dépôt.
Dépôt (pour déposer, vous devez demander 25K IDE au faucet en envoyant un e-mail à contact@opsi.de ou validator@opsi.de)
Vous n’avez pas besoin de déposer à nouveau si vous utilisez une clé de validateur existante avec laquelle vous avez déjà déposé.
Téléchargez le fichier de dépôt:
Rendez-vous sur Validator Launchpad, suivez les étapes pour accéder à la page « Upload deposit data », puis téléchargez le fichier de données de dépôt que vous venez de générer. Le fichier deposit_data-[timestamp].json se trouve dans le répertoire testnet-auto-install/validator_keys/.
Ou saisissez le contenu du fichier deposit_data-[timestamp].json :
Utilisez la commande pour afficher le contenu:
cat deposit_data-[timestamp].jsonCopiez le contenu et collez-le ici :
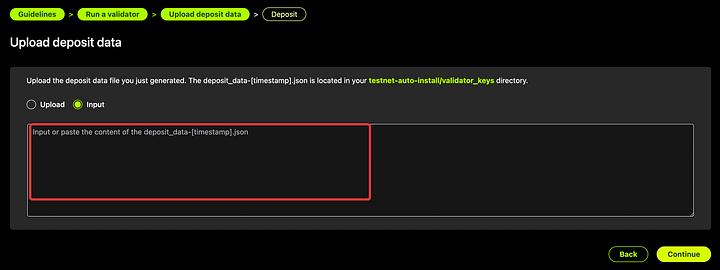
Cliquez sur Continuer.
Vérifiez le résumé et les risques.
Vérifiez le résumé et les risques, puis cliquez sur Continuer.
Connectez le portefeuille et confirmez le dépôt.
Vérifiez votre validateur.
Rendez-vous sur https://opsi.de/validator/overview et recherchez votre clé publique de validateur, index ou adresse de dépôt.
Vous pouvez également consulter les documents et tutoriels vidéo ci-dessous:
https://docs.opside.network/validators-pos/run-a-validator/ubuntu-recommended/validator-program-v3
